OS (Ubuntu 18.04) Installation Guide
Preparation for Installation:
- Bootable USB drive/DVD with Ubuntu 18.04 ISO image loaded into it (installation media)
- Most reliable UPS or follback power source (available in school lab) along with the main power source connected to the CLIx server machine.
- Make sure that you have taken the backup of existing data in the internal hard disk of the machine if there is any existing data.
- Do not connect the internet to the machine on which installation needs to be done (machine should be offline, detach LAN cable from the machine)
Note: Before proceeding, for CLIx server machine setup, the following steps should be followed:
- Note down the existing IP address of the CLIx server machine: (to list IP address use $ `ifconfig | less`)
- If the system already has a CLIx Platform installed, Backup existing data from the CLIx server machine. Please refer to “Steps to Download Complete Platform Data” section
- Format/Clean existing internal HDD of the server machine (the following command assumes that internal HDD is detected at /dev/sda).
Command: “sudo dd if=/dev/zero of=/dev/sda bs=512MB count=2”
Shutdown the machine properly, if the machine remains in prompt display mode, hard shutdown the machine using the power button on CPU, by long-pressing it till the machine gets shut down.
Steps for Installing Operating System Ubuntu 18.04 are as follows:
- Boot from a USB drive (Bootable USB):
- Plug in a bootable device to the computer before starting it.
- Start your computer, press and release "F2" or ”F12” or ”Delete” function key (Button may vary machine to machine)
- Repeat the above step till the boot menu appears on the screen, one should not press and hold the key.
- After you land up to Setup Utility/Boot Manager, you have to select " Boot Device " as USB drive, by going into " UEFI Boot " by pressing " Enter" key and taking USB drive option to top using arrow keys (caution: here mouse pointer will not work, have to use the arrow keys on the keyboard.) [note: If the hardware doesn’t support UEFI then select “Legacy Boot”]
- Save the changes using a key specified at the bottom of the screen e.g. " F10 ".
- Selecting Install option from the menu
- Select “ Install Ubuntu ” and press enter
- Select Language:
- Select the Keyboard layout:
- Updates and Other Software:
- The following steps will be done in case of setting up a client machine:
- Select “Normal Installation” in the first section of apps installation.
- Unselect the option “Download updates while installing Ubuntu”
- The following steps will be done in case of setting up a client machine:
- The following steps will be done if the CLIx server is being setup:
-
-
- Select “ Minimal Installation ” in the first section of apps installation
- Select “ Install third-party software for... ” and unselect the option “Download updates while installing Ubuntu”
-
-
- Select Installation Type:
In case of client machine setup. Please follow the below steps:
- Click on “Erase disk and install Ubuntu”.
- Click on “Continue”
In case of CLIx server setup, please follow these steps:
- This is an important step, here we want to have specific partitions as per our requirements, as this partition schema is used by the automated script and we will follow it as a standard so that all the CLIx servers in the school labs will have consistency and future maintenance, debugging will not be complex.
- To achieve the above and do the manual partitions select the "Something Else" option from the given menu and click on continue, as shown below.
- Disk Partitioning (Only for CLIx server setup):
This step will be followed only if the CLIx server is being set up. In case of client setup, please skip this step.
- Device for bootloader installation:
- Device for boot loader installation: "Select internal HDD" of server machine on which partitioning will be done (Eg: /dev/sda .... (1.0 TB))
- Select Partitioning Table:
- Select disk space (device) for partitioning and installation, click on "New Partition Table" button
Click on " Continue " in the warning popup
You will see the “ free space ” got created for the selected device as shown in the image here.
- Click on “ + ” button to add new partition as “ efi ”, in the pop-up of “create partition”, with the following values:
-
-
- Size = 1024 ;
- Type for the new partition = Primary ;
- Location for the new partition = Beginning of this space ;
- Use as = EFI System Partition
-
-
- Add the following values for " swap " partition in "Create partition" window:
-
-
- Size = 8192 ;
- Type for the new partition = Primary ;
- Location for the new partition = Beginning of this space;
-
-
Use as = swap area
- Add following values for " / " root partition in "Create partition" window:
-
-
- Size = 990988 ; ( remaining free space)
- Type for the new partition = Primary ;
- Location for the new partition = Beginning of this space ;
- Use as = Ext4 journaling file system
- Mount Point = /
-
Final partition schema will look like this
-
Click on “Install now”, once confirmed about the correct partition schema, and “write the changes to disk” pop-up will be displayed with a list of final modifications taking place in the device, along with partition schema listed, once cross-checked click on “ Continue ” button.
-
-
Select where are you?
Select “ Kolkata ” from the world map shown in “Select where are you?” pop-up
-
Who are you? Add the following values against the labels provided in “Who are you?” window:
-
Your name: core
-
Your computer’s name: clixserver
-
Pick a username: core
-
Choose a password: ***** (put the old clix server password, hint: sath sath sikhe )
-
Confirm your password: ***** (put the old clix server password, hint: sath sath sikhe )
-
Select “Require my password to log in” Click on continue and Ubuntu installation will begin, it will take approximately 5-7 mins from here, considering current CLIx server machines configuration and speed.
-
-
Final Screen with “Installation complete” message:
After installation gets successfully completed, the message comes as “Installation is complete. You need to restart the computer in order to use the installation.”
Click on the “Restart now” button, then it will ask to remove the bootable Pendrive / installation media and hit enter, so remove the installation media and hit enter, the machine will now boot from internal HDD where we just installed Ubuntu OS.
Note:- Cheers!! Your Ubuntu 18.04 installation is completed and you are ready to install a new CLIx platform on the CLIx server machine.
-
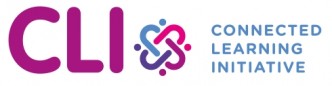
No Comments