Roll-out processes, SoPs
First Day of Clix Rollout:
1) Take a small demo class of usernames and passwords and how to explore modules through the Projector(K-yan projector).
In that, explain Teacher Usernames (i.e color-element names-server code) in our school we have four subjects that's the way we are using three elements, example Iron for English Teacher, Copper for Maths Teachers and Silver for Science Teachers(Physical and Bio science). Each element has five usernames, so we can use these username as per subject ratio, in that total 50 teacher usernames available.
2) Teacher and Student passwords contain 6 characters, all lower case.
3) Explain Students Usernames and password i.e Usernames (i.e Color-animal names/fruit name/flower name- school server code).
Example:
Teacher Usernames
blue-iron-tg200 Password ixwrtj green-iron-tg200 Password uifhyj
yellow-copper-tg200 password aevgfh
Student Usernames
black-ant-tg200 Password ibhzal
blue-cheetah-tg200 Password treomn
4)After explaining how to explore modules, first you restart the projector.
5) After that go to desktop, click on Google Chrome icon in that address bar you can type https://clixserver.tiss.edu after click on Enter, Its open Clix home page.
In this page you click on the Login option, it will show username and password page, so you can type your username and password after click on the login button, it will open My desk page here show your username in big letters, you can edit your details in Edit Profile i.e First Name and Last Name, Roll No, Grade/class and School Name after enter your details click on the Save button, your details will be appeared on My Desk Page under your ID.This helps the teacher to identify the student ID.
* If the details have not been edited in the Edit profile, they will not appear on the Progress Report. So, please edit your profile.
6) After Student login incase 1 system for 2 or 3(1:3) students are sitting that time main login can add other two students via Add Buddy, so click on “+” (Plus) symbol on the right side top of the page, its open one Pop Box in that will select first color after selecting one animal/flowers/fruit name after you click on the Add button, these usernames appears on the right side of My Desk Page.
7) You Click on Explore option, it will show all Subject Modules here after that you select one module in this page, it will be shown all Units after that you select one unit in that unit show options i.e. Lessons, Resources, Gallery, e-notes, Progress.
8) You can click on Lesson Option, it will show all Lessons in that unit and you can click on “ + “ (Plus) Symbol or Lesson Names it will elaborate subtopics in this lesson.
9) You can read text and attempt Pre-test or Assessment, Images, Videos in this lesson. What have observed and what have learned in this lesson, you can write e-notes in e-notes option.
10) You can click on the e-notes option , it will show New note, All notes and My notes. If you click on the New note option, a box containing “Title” and “Description” will be opened. You can write a topic name in the Title Option and description about the topic in the description box.
In the Description box, you have to edit the text format and use all options in Description Box.After that click on the Save button, it creates a note in My Notes. These notes will appear in All notes option in e-notes and also in teachers login.
Anyone can write Feedback for the E-notes.
Students will reply to others E-notes.
11) You can upload Screenshot Images, Images, PDF file, Videos and Text files in Gallery Option, it will appear in all users and also Teacher login. And also write feedback on Gallery.
12) After you can check your progress in Progress option, it will show Total score in that particular Unit.
13) After completion of the period, you must Logout in this module. To do that, click the logout option. Top right side of the page under user name.
After Completion of Demo class
14) Will distribute the username and password to Students as per Roll No.
After Entering the Computer Lab Switch on all Power switches, once explain the Lab Structure i.e One Clix Server, 2-Client Cpus(Ncomputing servers, and 10 Monitors with keyboards and Mouses , Ncomputing Devices, the Client CPU have connected 3 0r 4 Ncomputing Terminals with Dummy Cpu(Ncomputing Devices).
Clix server has Ubuntu Operating systems, other two Client Cpu’s have Windows XP and Windows 7 Operating Systems.
Clix Server has connected with 2- Client Cpus through the D-Link Switch.
When you explore the modules that time you should ON Clix server and D-Link Switch.
Two or Three Students are sitting in front of One Computer, First Switch on Clix Server Cpu it take time to open one or two minutes after it show “core” username on Screen, so click on “Core” username , it appears password Box, so you can type password: 77ck77ck(lower case)
Other Two Client Cpus, One Client Cpu has connected 3 or 4 Ncomputing Terminals, so first Switch on Client Cpus(Admin) it will start and open all Ncomputing Terminals(Users 1,2,3,4), it show one pop box on desktop in that appear username and password, so don’t change usernames, you can click on the OK button, it appear Desktop.
In that Desktop Open Google chrome and enter in the Address bar CLIx offline web address : https://clixserver.tiss.edu
In this page, click on the Login option, it will show username and password page, so you can type your username and password after clicking on the login button.
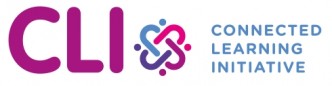
No Comments