CLIx Platform Installation Guide (On Server Machine)
NOTE: For the installation, we need to have a CLIx Platform installer. In case there is no installer, a temporary installer can be created using the following steps (These steps work only on systems having Ubuntu installed):
Preparing temporary installer:
Step 1: Download required files:
- Command : “wget https://clixplatform.tiss.edu/softwares/2018-installer-content/installation-content.tar.bz2”
This command will download the tar file of installation-content.
- Command : “tar xvzf installation-content.tar.bz2”
This command will extract downloaded tar file. The extracted directory name will be “installation-content”.
Step 2: Prepare installer:
- Take a portable device (pendrive / Portable HDD) with at least 45 GB of disk space to make it as an installer. File system can be ext3, recommended ext4.
- Change directory and move into the installer device.
(Command {Syntax} : “cd <mount_path>” )
- Create “home” directory. Create one another directory “core” inside “home”.
(Command : “mkdir -p home/core” )
- Copy the “installation-content” downloaded in Step 1. The files should be copied in “home/core/”
(Command {Syntax} : “rsync -avPh <installation-content_directory_full_path> home/core” )
Note: Values inside “<” and “>” are placeholders, please use actual values per the scenarios.
After the installer has been created, we can start with the following steps to install CLIxPlatform:
- Install Ubuntu 18.04. Refer to the steps provided in “OS (Ubuntu 18.04) Installation Guide” section.
- Install docker and other softwares:
(These steps assume that the contents in the installer are put inside “/home/core/” and are downloaded from the URL given in this document and with folder name “installation-content”)
- Mount external installer (1TB) and copy the script files
Commands:
“lsblk”
“sudo mount /dev/sdb2 /mnt”
“sudo rsync -avPh /mnt/home/core/installation-content/*.sh /home/core/”
- Run following command to Install docker and its supporting applications:
Command: “sudo bash install-docker-and-docker-compose-and-docker-machine-offline.sh”
- Check if docker installation is complete or not by running
Command: “docker ps”
- It will show permission denied message, shutdown the machine, remove the external HDD (installer) and start the machine.
- CLIx Platform Setup(gStudio):
- Start the machine, once it starts completely, attach the external HDD (installer) to the machine.
- To install platform execute following command, by making sure external HDD is attached properly and firmly so that it will not detach between execution process as “setup” process will take approx 40-45 mins and files will be copied from external HDD:
Command: “sudo bash setup.sh”
Note: During this time, please visit other client machines in the lab, add host entry in the client machines in “hosts” file with “server-ip clixserver clixserver.tiss.edu”, check for LAN cable connections, switch, and other such crosschecks to make the lab ready and fully functional upto possible extent.
- Copy Softwares:
Execute following command after completion of the above step to copy the Softwares:
Command: “sudo bash copy-softwares.sh”
- Assign IP to Server Machine:
Assign IP to the server machine, which will be same as that of before formatting the machine
- Goto " System Settings " >> " Network " >> " Wired " >> " IPv4 " >> “ Manual ” >> server-ip: netmask: gateway
Eg: IPv4:: 192.168.1.100 : 255.255.255.0 : 192.168.1.1
- Restart the machine.
- Set up at Each Client machine:
- Install or check for following browsers in client machines:
- Google Chrome latest (v60+)
- Mozilla Firefox (version 67 preferred)
- If not available or possible to upgrade, then download it from “https://clixserver.tiss.edu/softwares/i2c-softwares/browsers” as per the hardware and OS type of 32bit or 64bit.
- [Check] Client system having IP in the range of server IP
- Adding host entry into “hosts” file. Make sure of following in hosts file:
- <clixserver-ip-address> clixserver clixserver.tiss.edu
- Eg: 192.168.1.100 clixserver clixserver.tiss.edu
- Host file location:
- For Windows: “C:\Windows\System32\drivers\etc\hosts”
- For Ubuntu: “/etc/hosts”
- Add three security “certificates” for “clixserver.tiss.edu” site, in each client machine (Windows OS) separately by downloading it from “ https://clixserver.tiss.edu/softwares/certificates ”
Note: In case of NComputing clients, add the certificates for each client separately by logging in each of the users from NComputing server terminal and logout the user after adding the certificates.
Download and click on each of the ``.pfx” file in following sequence and with steps given below:
- Trusted_Root_Certification_Authorities.pfx >> (certificate import wizard)Next >> (File to import) Next >> (enter password as “ provided separately ”) and click Next >> (Certificate Store) >> (Select “place all the certificates in the following store”) and “Trusted Root Certification Authority” and press “Ok” then “Next” >> “Finish” >> (Number of prompts will come and click on “Yes” for all) >> Final window with message “The import was successful” will be displayed.
- Intermediate_Certification_Authorities.pfx >> (certificate import wizard) Next >> (File to import) Next >> (enter password as “ provided separately ”) and click Next >> (Certificate Store) >> (Select “place all the certificates in the following store”) and “Intermediate Certification Authority” and press “Ok” then “Next” >> “Finish” >> “The import was successful”
- Third_Party_Certification_Authorities.pfx >> (certificate import wizard) Next >> (File to import) Next >> (enter password as “ provided separately ” ) and click Next >> (Certificate Store) >> (Select “place all the certificates in the following store”) and “Third Party Certification Authority” and press “Ok” then “Next” >> “Finish” >> “The import was successful”.
- Install other required Softwares in client machines by downloading it from “https://clixserver.tiss.edu/softwares/i2c-softwares/” as per the 32 or 64bit architecture and OS.
- Inkscape, Geogebra, LibreOffice etc.
- Test for platform installation completion:
- Apps:
- Play any one of the interactive.
- Explore:
- Open all modules and check for units in it.
- Assessments:
- Picture Play, Think and Write, Word Play
- Eg: Explore >> English Beginner >> Unit 0 >> Lesson 9 >> CLIx time (check whether video plays completely)
- Softwares:clixserver.tiss.edu/softwares/
- Login with administrator
- Login with student ID and add Buddy.
- Try to load some heavy interactives such as Police Squad, Starlogo nova etc.
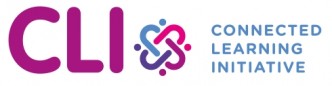
No Comments